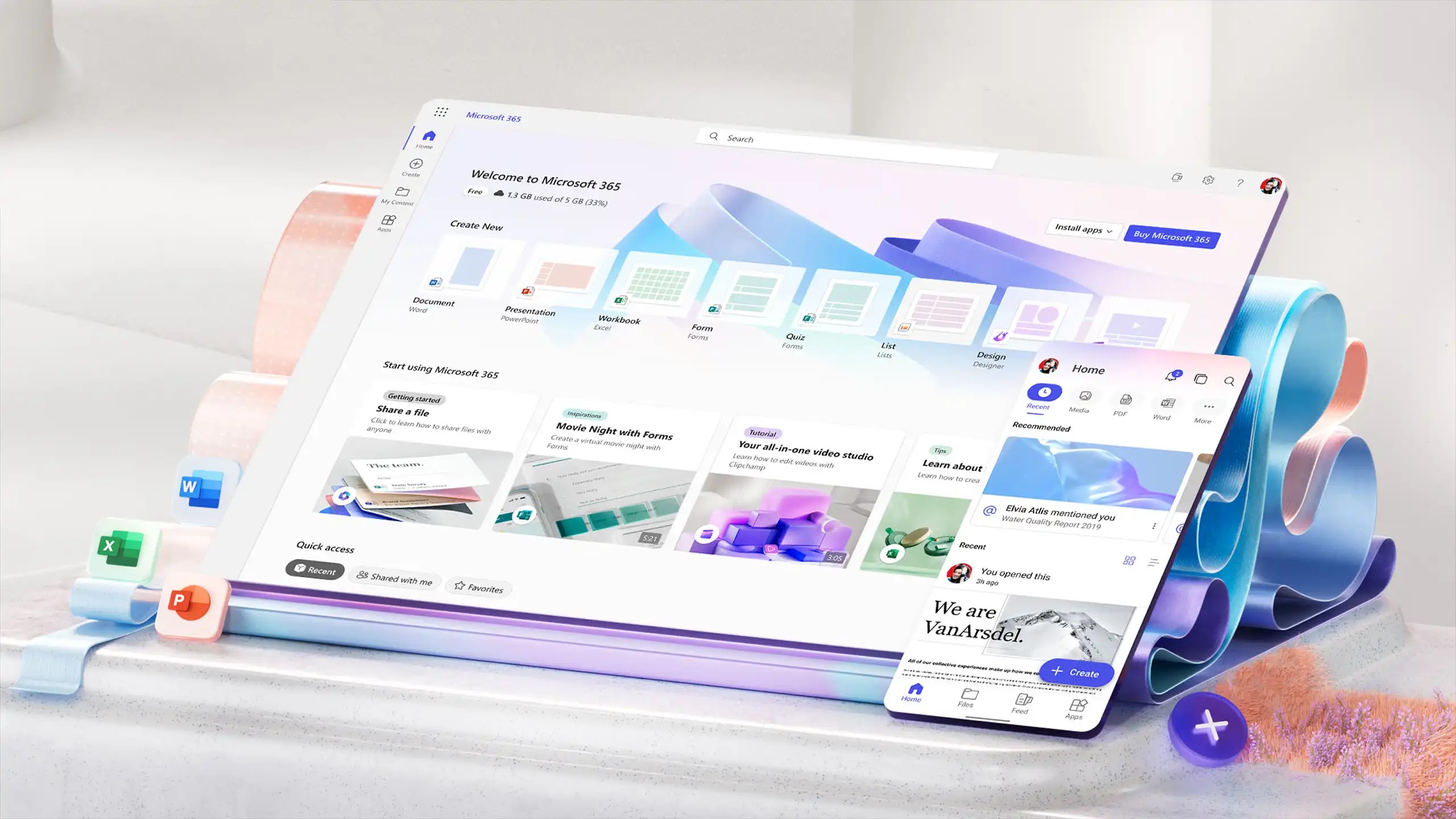In the fast-paced digital age, losing hours of work due to an unexpected shutdown or system error can be a nightmare. Microsoft Office has addressed this concern with the AutoSave feature, available in both Word and PowerPoint. This feature automatically saves your work in real-time, ensuring that your latest changes are preserved. In this post, we’ll explore the benefits of AutoSave, how to use it, and some important considerations for both Word and PowerPoint users.
What is AutoSave?
AutoSave is a feature in Microsoft Office applications like Word and PowerPoint that automatically saves your documents to OneDrive or SharePoint as you work. This real-time saving feature means that you no longer need to manually save your documents every few minutes to avoid losing changes. AutoSave is particularly beneficial for collaborative projects, as it ensures that everyone is working with the most up-to-date version of the document.
Benefits of AutoSave
Continuous Saving: AutoSave ensures that your work is saved continuously, minimizing the risk of data loss.
Real-Time Collaboration: When working on a document stored in OneDrive or SharePoint, AutoSave allows multiple users to see each other’s changes almost instantly.
Version History: AutoSave maintains a history of document versions, allowing you to revert to earlier versions if needed.
Peace of Mind: Knowing that your work is being saved automatically allows you to focus more on your content and less on the technicalities of saving your work.
How to Use AutoSave in Word and PowerPoint
Enabling AutoSave
Save to OneDrive or SharePoint:
To use AutoSave, you need to save your document to OneDrive or SharePoint.
Click on the File tab, then select Save As.
Choose a location in OneDrive or SharePoint and save your document.
Turn On AutoSave:
Once your document is saved to OneDrive or SharePoint, you will see an AutoSave switch in the upper-left corner of the Word or PowerPoint window.
Toggle the AutoSave switch to the On position.
Using AutoSave
As you work on your document, AutoSave will automatically save any changes you make.
You can manually save your document at any time by pressing Ctrl+S, but with AutoSave enabled, this is no longer necessary.
Important Considerations
Internet Connectivity
AutoSave requires an internet connection to save changes to OneDrive or SharePoint. If you lose your connection, changes will be saved locally and synced when the connection is restored.
Version Control
While AutoSave is excellent for ensuring that changes are saved continuously, it can sometimes lead to issues if multiple users make conflicting changes. Use the Version History feature to view and restore previous versions if needed.
Privacy and Security
Saving documents to OneDrive or SharePoint means your data is stored in the cloud. Ensure that your OneDrive or SharePoint account is secure and that you follow best practices for data privacy and security.
Conclusion
AutoSave in Word and PowerPoint is a powerful feature that can save you time and reduce the risk of data loss. By enabling AutoSave, you can work more efficiently and collaborate more effectively with others. Whether you’re working on a solo project or a team presentation, AutoSave ensures that your latest changes are always preserved, giving you peace of mind and allowing you to focus on creating great content.
Watch a video guide (Old)
Watch a video guide (new)
Microsoft Office. Save, back up, and recover a file in Microsoft Office. Retrieved from Microsoft Office: https://support.microsoft.com/en-us/office/save-back-up-and-recover-a-file-in-microsoft-office
Microsoft Office. How do I turn on AutoSave?. Retrieved from Microsoft Office: https://support.microsoft.com/en-us/office/how-do-i-turn-on-autosave